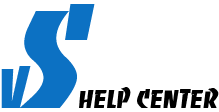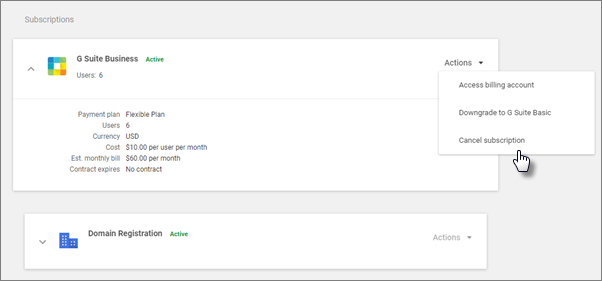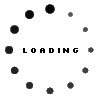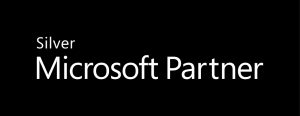Bạn đang cần chuyển từ G Suite sang Microsoft 365? Bài viết này sẽ giúp bạn có một gốc nhìn tổng quan về quá trình chuyển đổi này.
- Có 30 nhân viên hoặc ít hơn? Bạn có thể thực hiện cơ bản theo các bước bên dưới.
- Hơn 30 nhân viên? Cân nhắc làm việc với đối tác của Microsoft hoặc Microsoft FastTrack được bao gồm trong đăng ký của bạn nếu bạn có hơn 150 nhân viên.
VinSEP là đối tác của Microsoft tại Việt Nam, chúng tôi có đội ngũ giàu kinh nghiệm. Liên hệ tự vấn:
- Email: [email protected]
- Hotline: 0828 471 869
Xem thêm: Dịch vụ di chuyển (migrate) email cho doanh nghiệp
Các bước chuyển đổi từ G Suite sang Microsoft 365:
Bước 1: Đăng ký và thiết lập ứng dụng Microsoft 365
- Truy cập Office365.com và chọn Dành cho doanh nghiệp.
- Chọn Xem gói và giá > Chọn Doanh nghiệp nhỏ > Bạn có thể chọn Microsoft 365 Business Basic hoặc Microsoft 365 Business Standard.
- Chọn Mua ngay bây giờ.
- Trong phần tóm tắt đơn đặt hàng của bạn, hãy nhập tổng số người bạn muốn sử dụng Microsoft 365, chọn gói thanh toán hàng tháng hoặc hàng năm, sau đó chọn Tiếp theo.
- Trong phần Cho chúng tôi biết về bạn, hãy nhập thông tin liên hệ của bạn, rồi chọn Tiếp theo.
- Để tránh bị vào spam, bạn cần phải xác nhận bằng số điện thoại > Chọn Gửi mã xác minh, nhập mã đã được gửi cho bạn, sau đó chọn Xác minh.
- Trong Tạo danh tính doanh nghiệp của bạn, hãy chọn Sử dụng tên miền bạn đã sở hữu, nhập miền bạn đang sử dụng với G Suite, sau đó chọn Xác minh quyền sở hữu.
- Để chứng minh bạn sở hữu miền, hãy chọn Gửi email xác minh, sao chép mã từ email bạn nhận được, dán mã rồi chọn Xác minh.
- Nhập địa chỉ email và mật khẩu để đăng nhập vào tài khoản của bạn. Người này sẽ là quản trị viên toàn cầu, người sẽ quản lý dịch vụ Microsoft 365 cho mọi người. Chọn Đăng ký.
- Trong Thanh toán & lập hóa đơn, hãy nhập chi tiết thanh toán của bạn, sau đó chọn Đặt hàng.
- Trên trang Xem xét và đặt hàng, hãy xem lại chi tiết, sau đó chọn Chấp nhận thỏa thuận & đặt hàng.
- Trên trang Xác nhận đơn đặt hàng, hãy xem lại tóm tắt đơn đặt hàng của bạn, sau đó chọn Đi tới thiết lập để bắt đầu thêm người dùng vào trung tâm quản trị.
- Trong trung tâm quản trị, hãy tham quan nếu bạn thích, sau đó chọn Đi đến thiết lập.
- Trên trang Thêm người dùng mới, hãy thêm tên của những người trong doanh nghiệp của bạn.
- Đảm bảo hộp kiểm Gửi mật khẩu cho người dùng mới đến email của tôi, sau đó chọn Tiếp theo.
- Trên trang Chia sẻ thông tin đăng nhập, hãy chia sẻ chi tiết tài khoản với những người sẽ sử dụng chúng bằng cách nhập địa chỉ email thay thế của họ trên tab Email, sau đó chọn Gửi email.
- Trên trang Di chuyển email, chọn Không di chuyển email, sau đó chọn Tiếp theo.
- Trên trang Kết nối miền của bạn, chọn Thoát và tiếp tục sau.
Bước 2: Di chuyển tệp của bạn (Từ Google Drive sang One Drive)
- Đăng nhập vào tài khoản Gmail của bạn, nhấp vào biểu tượng ứng dụng Google ở góc trên bên phải, sau đó chọn Drive.
- Trong Drive, chọn tất cả các tài liệu của bạn, nhấp chuột phải và chọn Tải xuống.
- Sau khi các tệp của bạn đã được nén thành tệp .zip có thể tải xuống, hãy chọn Lưu dưới dạng ở cuối màn hình và lưu tệp .zip vào màn hình của bạn.
- Trên màn hình Windows của bạn, hãy nhấp vào biểu tượng đám mây OneDrive nằm trong Thanh tác vụ Windows và chọn Cài đặt trên menu.
- Trong hộp thoại Microsoft OneDrive, hãy chọn Thêm tài khoản, sau đó đăng nhập bằng địa chỉ email và mật khẩu Microsoft 365 của bạn.
- Làm theo các bước trong trình hướng dẫn thiết lập, sau đó chọn Mở thư mục OneDrive của tôi.
- Từ màn hình của bạn, mở tệp .zip mà bạn đã tải xuống trước đó từ Google Drive, chọn tất cả các tệp và kéo chúng vào thư mục OneDrive của bạn.
Bước 3: Kết nối miền và email của bạn (Tham khảo)
- Đăng nhập vào Microsoft 365 và trong Ứng dụng > Chọn Quản trị viên.
- Trong trung tâm quản trị, chọn Đi tới thiết lập.
- Trên trang Kết nối miền của bạn, chọn Tôi sẽ quản lý bản ghi DNS của riêng mình.
- Nếu bạn không có trang web hoặc các bản ghi DNS khác mà bạn muốn giữ, bạn có thể chọn Thiết lập các dịch vụ trực tuyến của tôi.
- Chọn Tiếp theo.
- Trên trang Chọn dịch vụ trực tuyến của bạn, hãy chọn hộp kiểm cho các dịch vụ trực tuyến bạn muốn thiết lập, sau đó chọn Tiếp theo.
- Trên trang Thêm Bản ghi DNS, bạn có thể thấy nhà cung cấp dịch vụ lưu trữ DNS của mình và tất cả các bản ghi DNS mà bạn sẽ cần cập nhật. Nhấp vào liên kết hướng dẫn từng bước.
- Nhấp vào Thêm bản ghi MX để định tuyến email.
- Sau khi bạn đã thêm tất cả các bản ghi DNS, hãy quay lại Microsoft 365 và chọn Xác minh.
- Trên trang Bạn đã hoàn thành thiết lập, bạn có thể xếp hạng trải nghiệm của mình hoặc nhập phản hồi.
Bước 4: Hủy G Suite (và giữ lại miền của bạn)
- Đăng nhập vào Quản trị viên của Google và chuyển đến Thanh toán.
- Trong danh sách Đăng ký, trong tài khoản G Suite của bạn, hãy chọn Hủy đăng ký từ menu Tác vụ. và sau đó chọn Tiếp tục.
Bước 5: Cấu hình mail vào thiết bị của bạn
Nhóm kỹ thuật VinSEP | Theo Microsoft.com