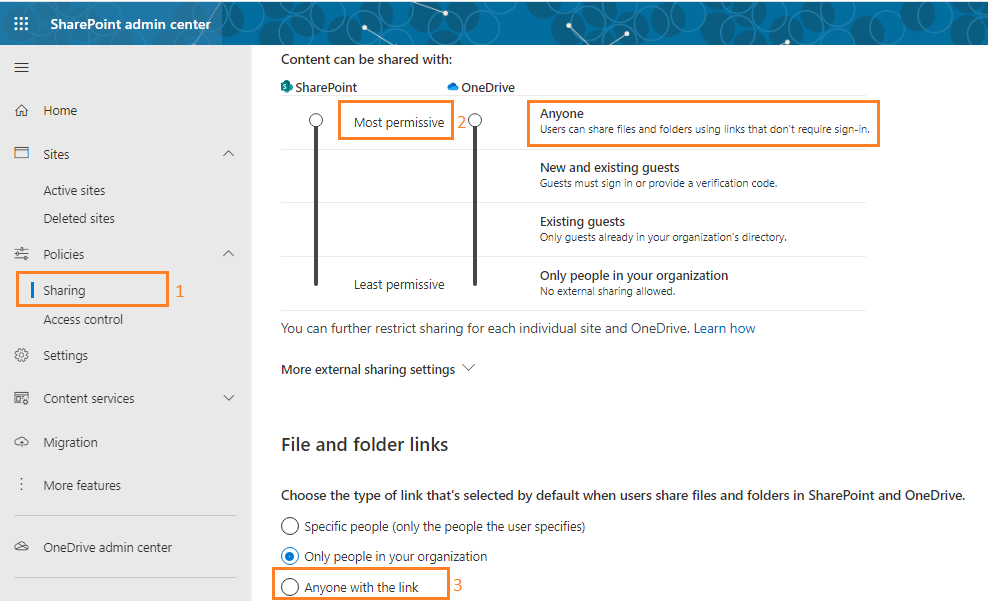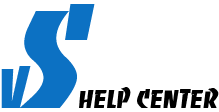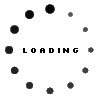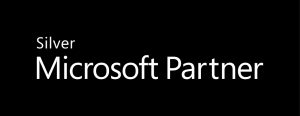Dành cho quản trị Admin Center SharePoint OneDrive tài khoản Microsoft 365
Trước hết, OneDrive Admin Center đã chuyển về chung với SharePoint Admin Center
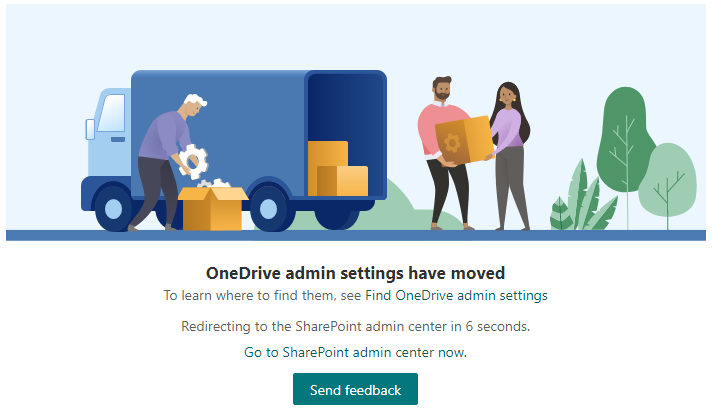
Phân Quyền Quản Trị SharePoint Admin Center.
Mỗi tài khoản M365 của doanh nghiệp có ít nhất một (01) Global Admin.
Global Admin này có thể tạo thêm user và phân vai trò quản trị Global Admin đồng cấp. Hoặc cũng có thể phân quyền Admin của ứng dụng SharePoint Admin, Teams Admin, Exchange Admin…
Vai trò của Global Admin có mọi quyền hạn quản trị đối với dịch vụ mọi ứng dụng.
Vai trò Admin của ứng dụng chỉ có vai trò quản trị cho ứng dụng đó.
Để phân quyền, xem lại bài viết Quản lý thông tin người dùng trên Admin Center Microsoft 365
Đối với bài này Global Admin sẽ tạo thêm user và cấp quyền quản trị là SharePoint Admin.
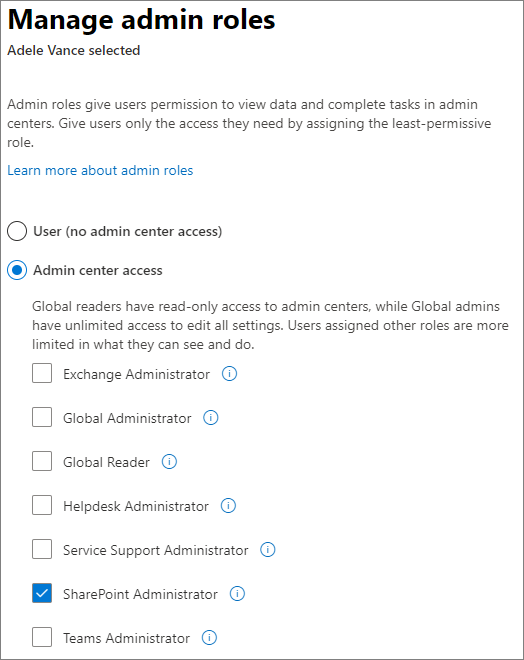
Vai trò của các admin đối với ứng dụng/dịch vụ SharePoint.
- Người dùng là Global admin, SharePoint admins không tự ý truy cập vào dữ liệu của các sites và OneDrive. Nhưng vẫn có thể tự cấp quyền để truy cập dữ liệu khi cần thiết.
- SharePoint Admin có thể là Site Admin là người quản lý một trang SharePoint. Vai trò của SharePoint Global Admin sẽ bao gồm cả vai trò Site Admin.
Nhiệm vụ chính của Global & SharePoint Admin
- Tạo Site mới / Create sites
- Xóa Site / Delete sites
- Quản lý & Thiết lập các việc chia sẻ dữ liệu ở cấp độ IT.
- Thêm hoặc bỏ Site Admin của một Site
- Quản lý hạn mức lưu trữ của Site/Manage site storage limits
Các thành phần chính của SharePoint & OneDrive Admin Center
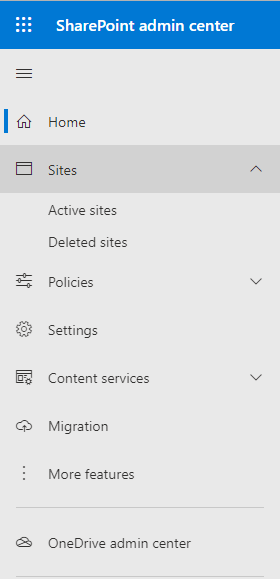
Các tính năng chính bao gồm
- Sites – Quản lý các Site hiện hữu hoặc đã bị xóa
- Policies – Chính sách chia sẻ và truy cập dữ liệu
- Settings – Thiết lập chung cho SharePoint và OneDrive
- Content Services – Quản lý Term và Content Gallery
- Migration – Công cụ giúp chuyển đổi dữ liệu từ File Server, Box, Drive, lên SharePoint Online
Global & SharePoint Admin – Quản lý các Site (hiện hữu hoặc đã bị xóa)
Truy cập vào Admin Center SharePoint để thực hiện.
Quản lý các site Hiện Hữu – Active Sites
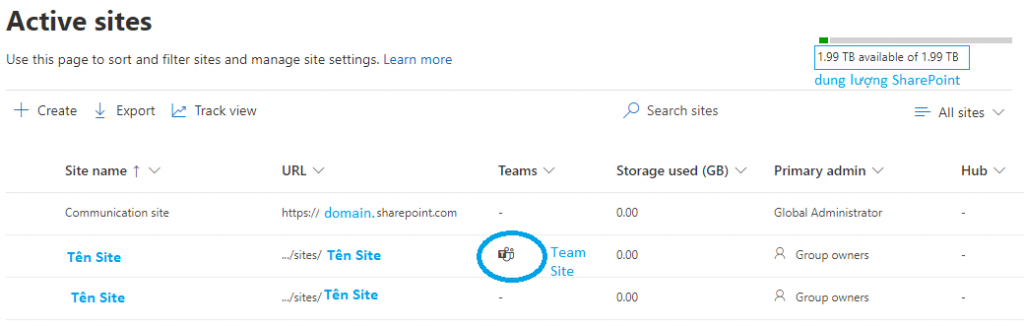
Thêm Site Admin
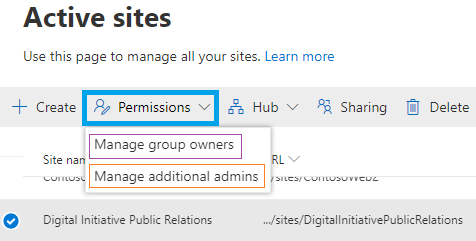
- Manage group owners. Thêm mới admin site dạng Owner. Các owner này quản lý thành viên và các thông tin trên Site. Mỗi site sẽ có các cấp thành viên site bao gồm Owner – member – visitor.
- Owner: Full control Site
- Member: Add/Edit/Remove dữ liệu file/folder, list.
- Visitor: chỉ được xem.
- Manage additional admin. Additional Admin này chỉ quản lý tổng thể của site.
Tạo ra các trang Site mới

Lựa chọn Team Site hoặc Communication Site
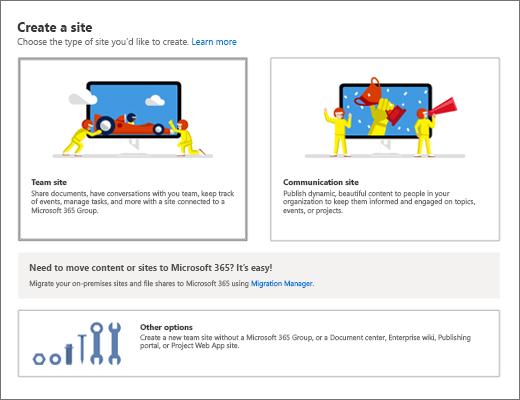
Lưu ý: Team Site vs Communication Site
Team Site dành cho nhóm/phòng ban cùng làm việc chung. Cần đóng góp và thay đổi, chỉnh sửa dữ liệu chung.
Communication Site dành cho số ít người trong tổ chức đóng góp nội dung, số đông là người xem nội dung.
Quản lý Phân Quyền trên Site
Ngoài các quyền mặc đinh của các thành viên như Owner – Member – Visitor có thể thay đổi theo nhu cầu. Ví dụ: Member có quyền Add/Edit/Remove, nhưng tổ chức không cho phép remove/delete dữ liệu. Cần thay đổi mặc định bỏ đi quyền Remove/delete.
Permission level
- Là quyền mặc định có sẵn, không thể thay đổi.
- Quyền cao nhất là Full Control, kế tiếp là Read, Edit, Design, Contribute, View Only.
- Những quyền này dùng để áp dụng cho một nhóm người cụ thể như Owner, Member, Visitor.
- Có thể copy quyền mặc định này để tạo User Permission mới.
User Permission
- Trong SharePoint có hơn 30 quyền dành cho user. Bạn có thể lựa nhiều quyền user permission này để tạo thành một nhóm quyền. Sau đó quy định nhóm quyền này sẽ dùng áp dụng với Permission level nào.
- Các quyền này chia ra thành 3 nhóm chính, bao gồm List Permission, Site Permission, và Personal Permission.
Bước 1: Truy cập Site Permissions
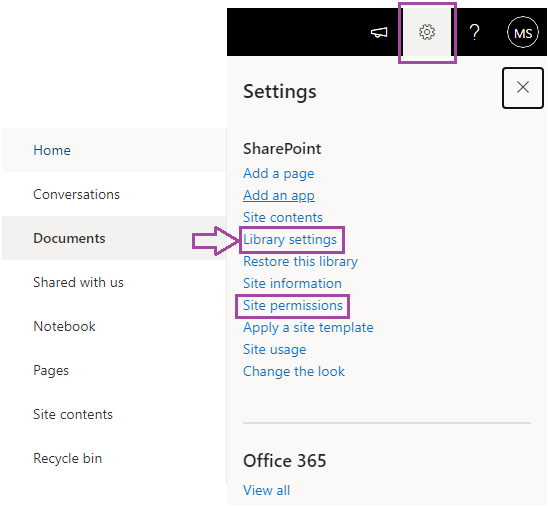
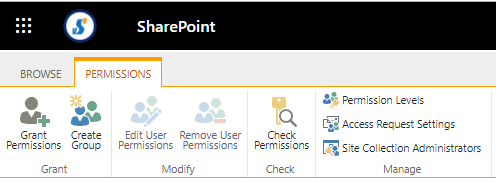
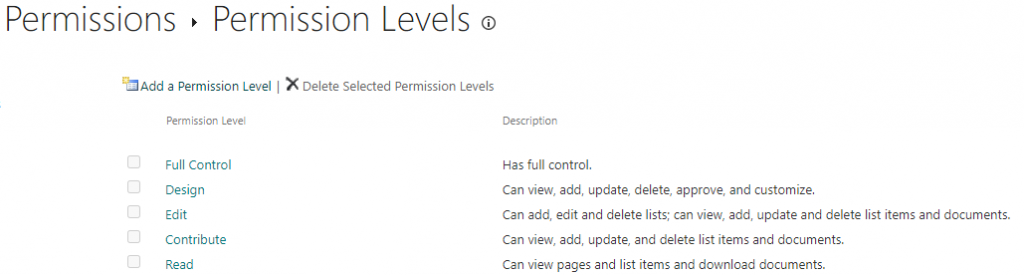
- Vào biểu tượng Setting (góc trên bên phải) để truy cập Site Permissions
- Chọn Advanced Permission Settings (khung màu tím).
- Tiếp tục Permission Levels
Thêm Add Permission Level với các quyền user tùy chỉnh. Sau đó có thể phân Permission Level này cho Library Document.
Theo ví dụ ở trên
- Vào Permission Level “Edit” và sao chép quyền của Edit.
- Tạo ra tên Permission Level tên “No Deletion” và uncheck (bỏ đánh dấu dòng delete)
- Hoàn tất & Lưu lại
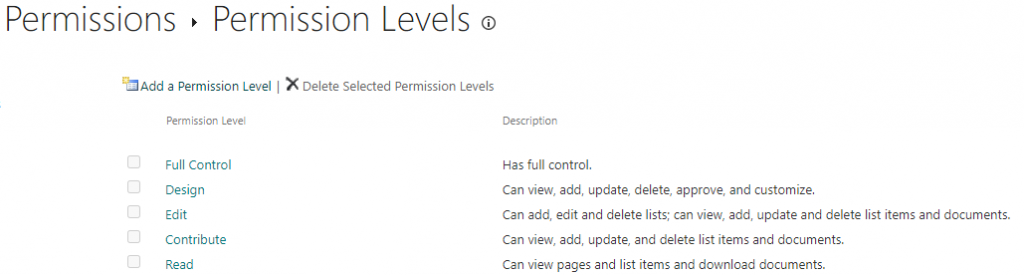
Bước 2: truy cập Library Settings
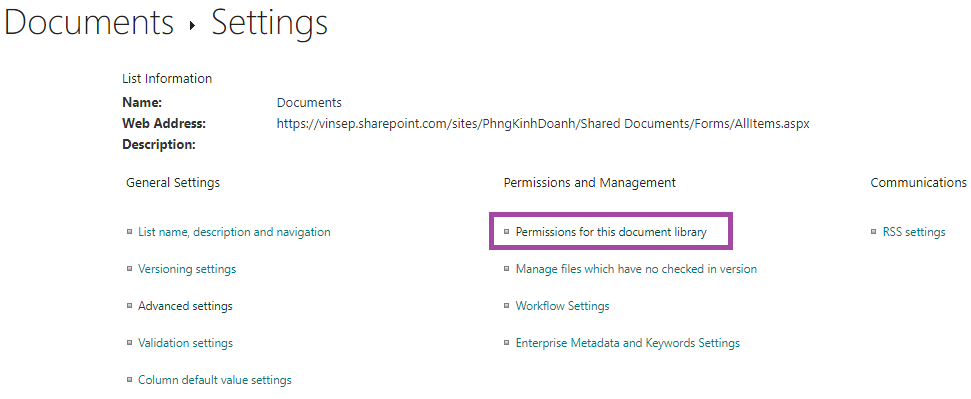
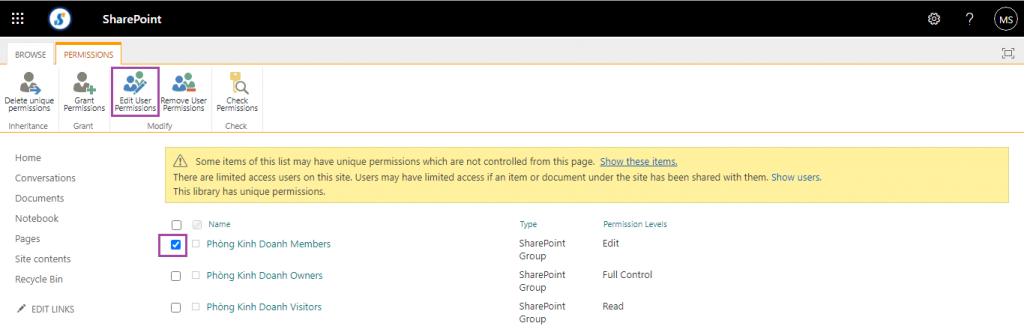
Ví dụ:
- Minh họa đổi quyền của Member trong Document.
- Phạm vi áp dụng – Phân quyền cho từng thư mục trong Document Library.
Migration dữ liệu lên SharePoint Online.
Migration Manager
Dành cho chuyển cái dữ liệu trên máy vật lý lên SharePoint Online.
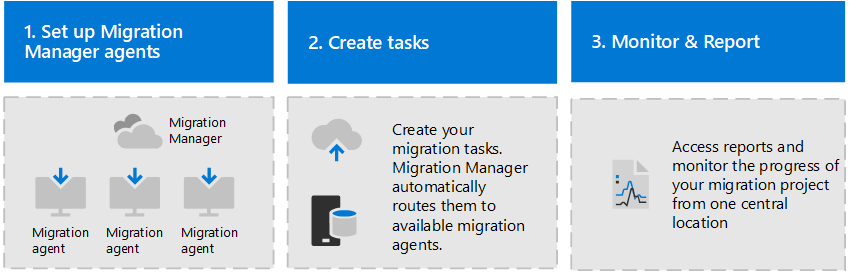
3 bước bao gồm:
- Tải và cài đặt Agent cho các thiết bị chứa dữ liệu. (Máy vật lý hoặc ảo)
- Tạo task cho các Agent. Bằng cách route các đường dẫn shared file (source) đến site.
- Giám sát và xem kết quả.
Để thực hiện trước hết, đăng nhập user có quyền Global Admin hoặc Admin của SharePoint/OneDrive.
Bước 1.1: Tải và cài đặt cho 1 Agent
- Vào Admin Center SharePoint OneDrive Microsoft 365.
- Chọn menu Migration (khung màu xanh lá như mình họa)
- Get started >> Download Agent
- Install agent
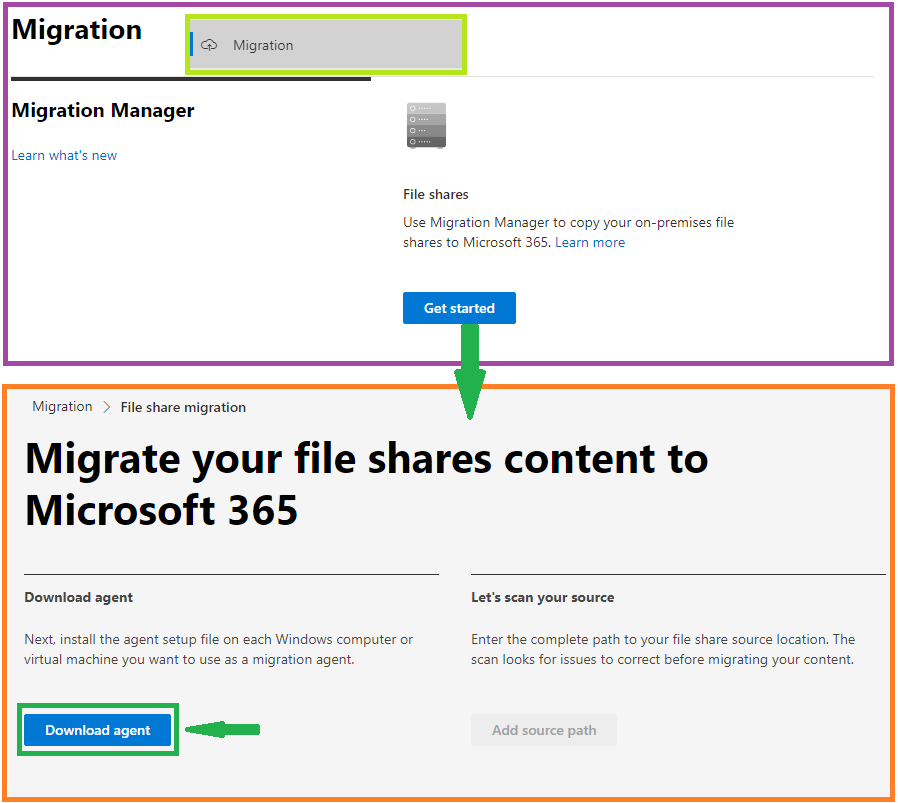
Nếu chưa join Domain thì chỉ cài dạng Apps.

Bước 1.2: Đăng nhập và kiểm tra kết nối Agent
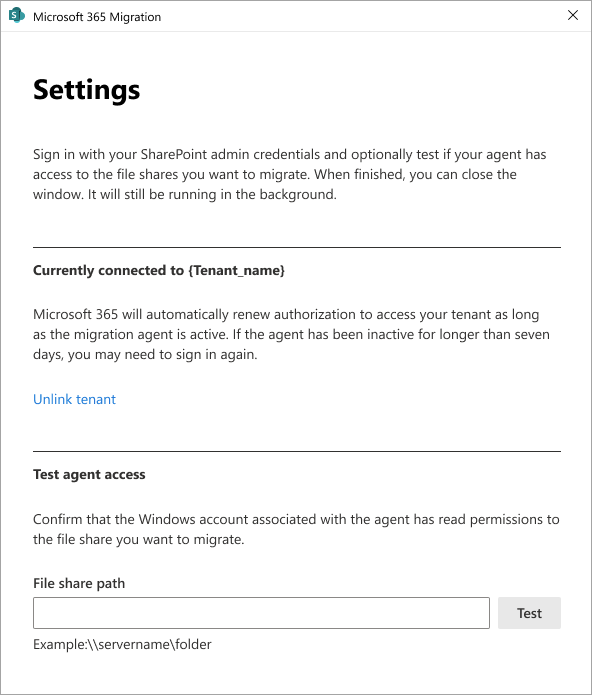
- Nếu thiết bị đang kết nối với 1 tenant nào đó không phải tenant muốn chuyển dữ liệu thì chọn unlink tenant.
- Có thể kiểm tra đường dẫn đến folder cần chuyển dữ liệu
Bước 2: Tạo task để chuyển dữ liệu trên 1 Agent
- Sau khi kiểm tra Agent đã kết nối với dữ liệu. Enabled
- Tiến hành tạo Task mới cho Agent >> Chọn Get Started
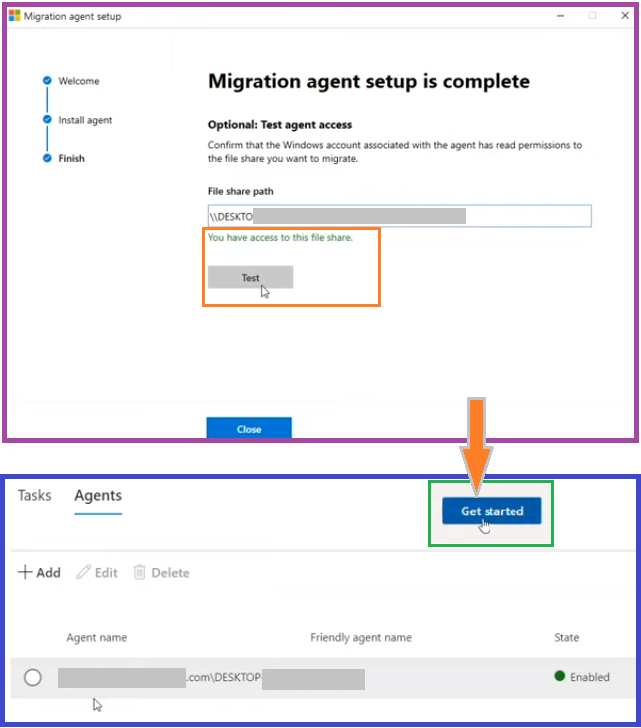
- Add Task
- Method – Phương pháp thực hiện. Chọn migrate 1 lần từ 1 source đến 1 destination hoặc Bulk.
- Source: Nguồn dữ liệu cần chuyển lên SharePoint
- Destination. Site cần chuyển dữ liệu đến.
- Location. Thư viện/thư mục trong site
- Settings. Các thiết lập và tùy chọn cho task.
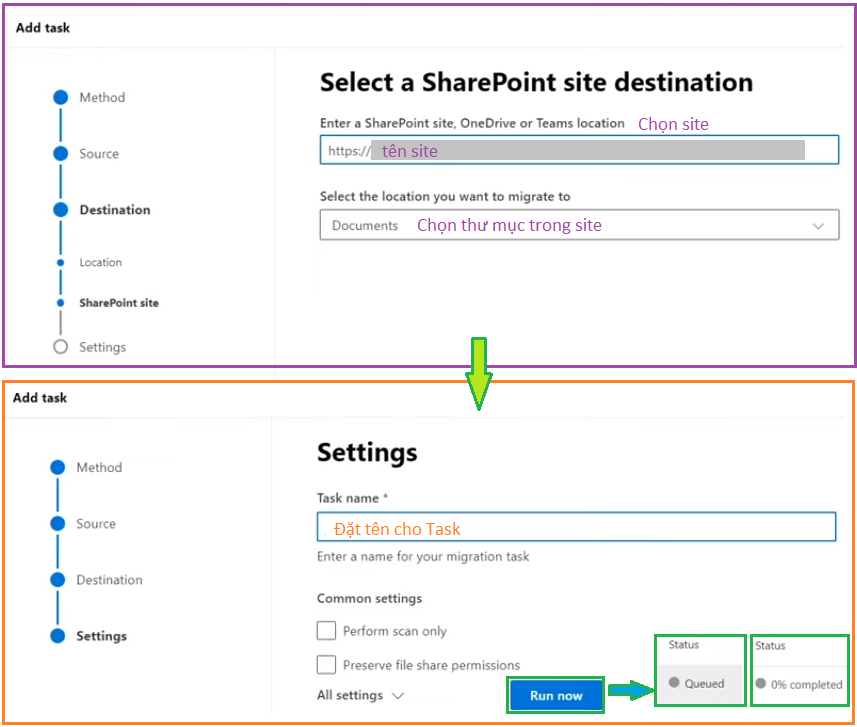
Mỗi agent có thể có 10 task. Có thể kết nối thêm các agent khác để chuyển tải thêm.
Bước 3: Giám sát và xem kết quả.
- Đơn giản là chờ đợi 0% đến 100% completed
Quản trị OneDrive
Truy cập vào Admin Center SharePoint OneDrive Microsoft 365 với quyền Global hoặc Admin ứng dụng.
Settings
Chọn Settings >> Chọn Sharepoint
- Site creation. Cho hoặc không cho phép người dùng tạo site
- Site storage limits. Thiết lập dung lượng giới hạn
Chọn Settings >> Chọn OneDrive
- Storage limit. Thiết lập giới hạn dung lượng OneDrive
- Sync. Cho phép đồng bộ.
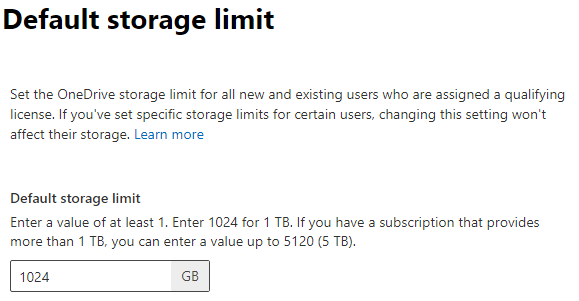
Policies >> Sharing
Chọn Policies >> Chọn Sharing
Để hạn phân quyền chia sẻ dữ liệu OneDrive hoặc SharePoint cho trong và ngoài tổ chức.
- Thay đổi mức cho phép chia sẻ. Số 2 trong hình là cho phép hoàn toàn.
- Dữ liệu của doanh nghiệp có thể chia sẻ cho người ngoài. (Minh họa số 3)